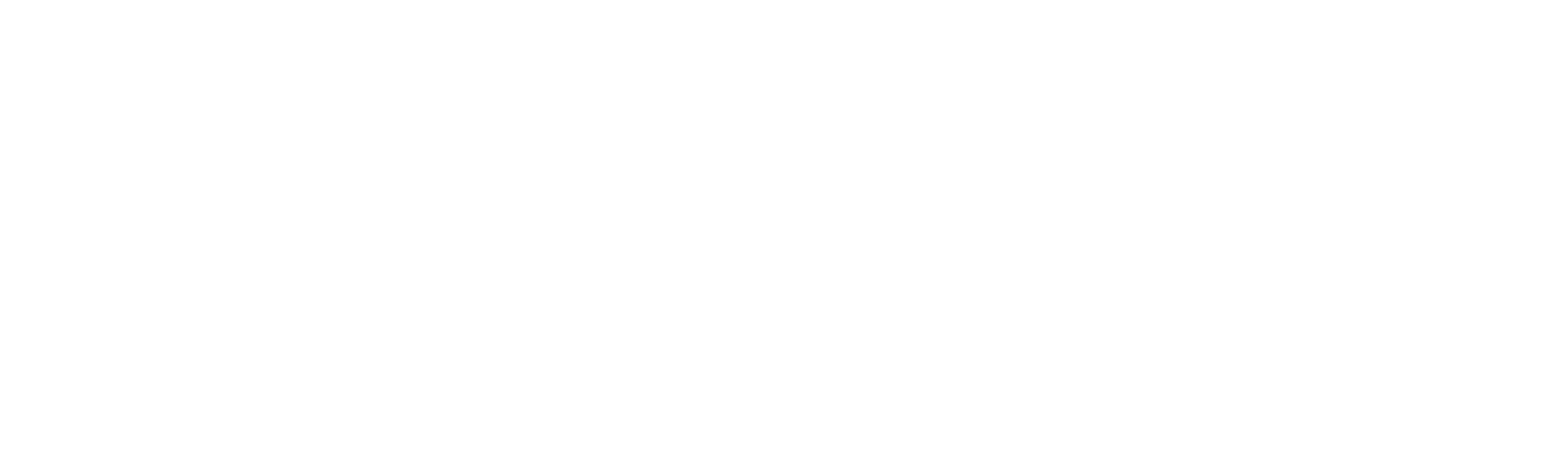
VMware
by Broadcom Principal Partner
Table of Contents
About VMware by Broadcom
VMware by Broadcom streamlines the journey for organizations to become digital businesses that deliver better experiences to their customers and empower employees to do their best work. VMware’s software spans App Modernization, Cloud, Networking & Security and Digital Workspace.
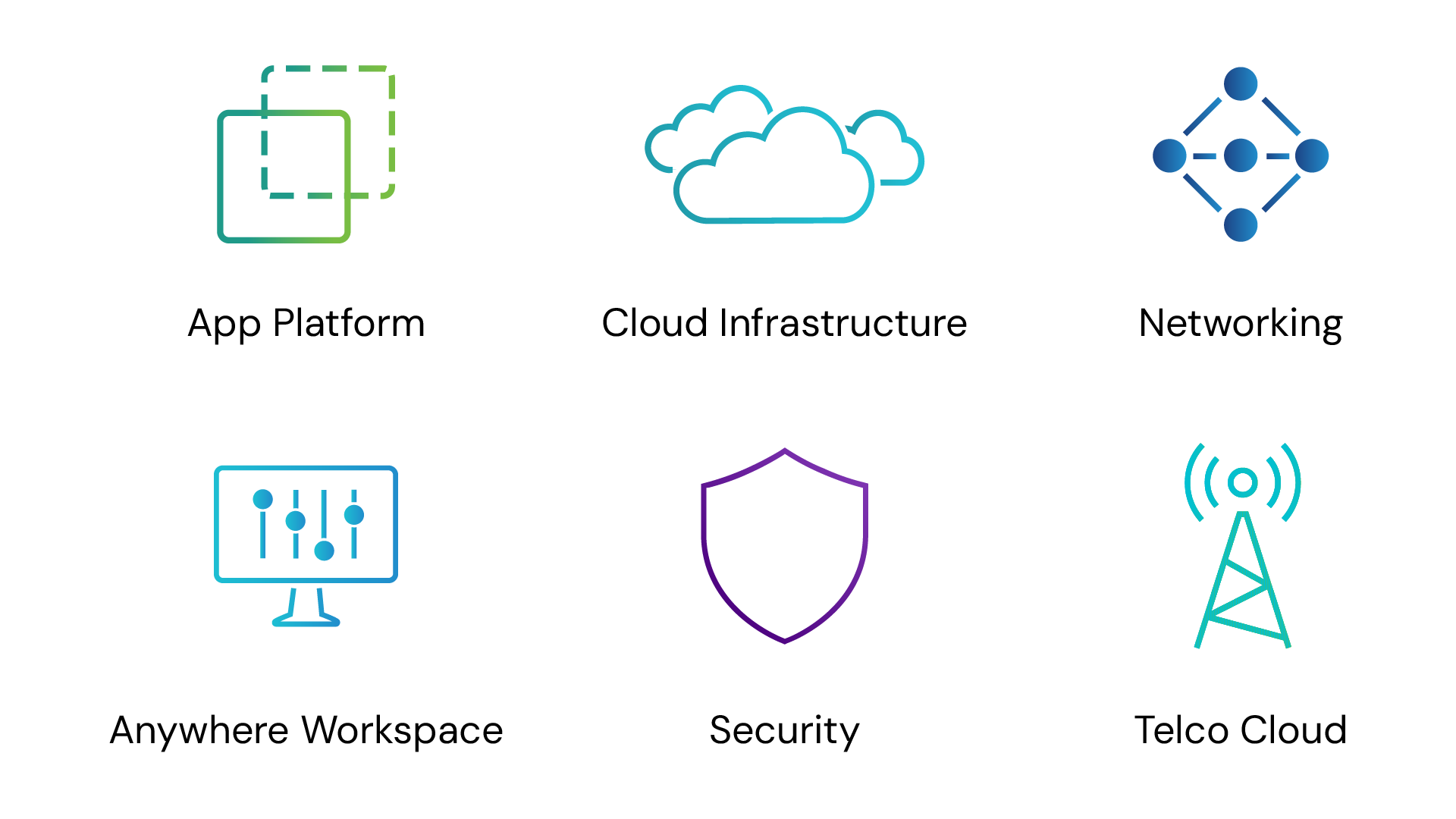
Our VMware by Broadcom Experience
Solution Competency
- Business Continuity
- Desktop Virtualization
- Hyper-Converged Infrastructure
- Mobility Management
- Network Virtualization
- Server Virtualization
- VMware Cloud on AWS
Master Services Competency
- Digital Workspace
Purchasing Programs
- Customer Purchasing Program (CPP)
- Subscriptions Enabled
- Subscriptions Purchasing Program (SPP)
- Hybrid Purchasing Program (HPP)
Consolidating & Modernizing Your Endpoints with e360 & VMware by Broadcom Carbon Black
As a key means to realizing intrinsic security, VMware by Broadcom Carbon Black Cloud simplifies and strengthens your approach to security across any app, any cloud, and any device.
Interested in starting your VMware by Broadcom Digital Workspace journey?
Contact e360 today!